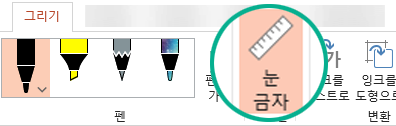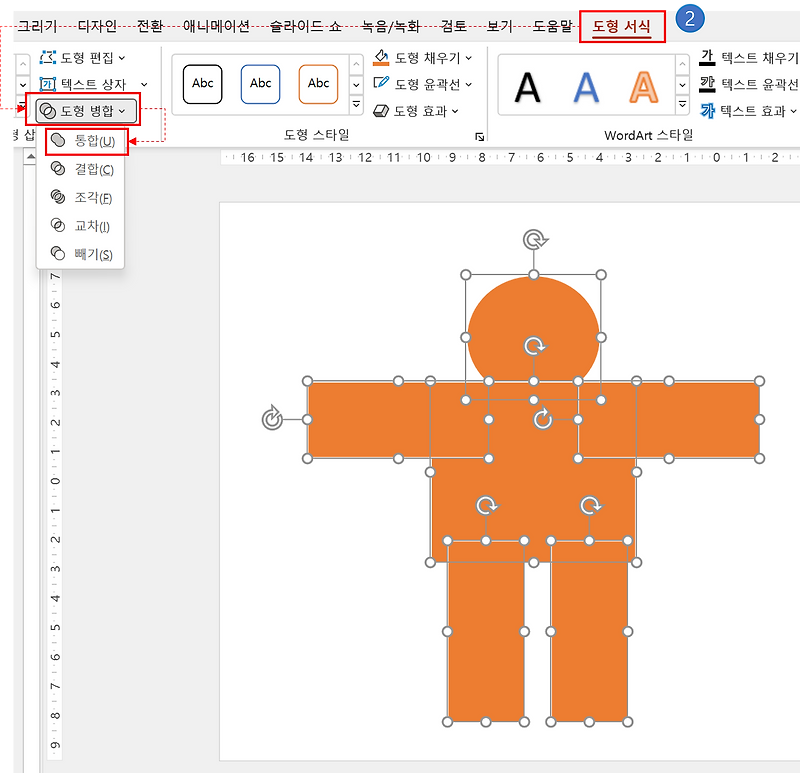PowerPoint 모양 자르기를 사용하는 방법
파워포인트는 이미지, 텍스트 표 등을 쉽게 사용할 수 있는 대표적인 프로그램입니다.
물론 수많은 기능을 가지고 있습니다.
오늘은 도형과 이미지를 이용하여 수행할 수 있는 다양한 기능을 살펴보겠습니다.
제목을 Cutting PowerPoint Shapes로 지정하고 설명을 계속하겠습니다.
실제로는 형상 절단을 사용할 필요가 없습니다.
마우스로 늘리거나 줄일 수 있습니다.
그럼 먼저 사진을 자르는 방법을 살펴보겠습니다.
1. 파워포인트 도형 자르기(사진)2. 텍스트에 패턴 추가3. 모양 병합 교차점 활용
1. 파워포인트 도형(사진) 자르기 도형을 클릭해도 자르기 기능이 활성화되지 않지만, 그림(이미지) 파일을 클릭하는 순간 자동으로 서식 탭으로 이동하고 자르기 메뉴가 활성화됩니다 . 자연스럽게 진행되지 않을 경우 상단 탭의 포맷을 클릭하신 후 빨간색으로 표시된 부분을 눌러주세요. 자르기를 누르면 웹페이지를 드래그하듯이 쉽게 설정할 수 있습니다.
초보자라도 버튼 하나만 누르면 바로 적용할 수 있을 정도로 간단합니다.
그래서 다른 도구들도 많지만, 저는 아직도 이미지를 잘라야 할 때 PPT를 사용합니다.
너무 쉽습니다.
조금 응용해보자. 별도의 공정이 아닌 커팅 영역에 있는 모양대로 커팅하는 기능을 이용할 수 있습니다.
마우스 클릭 몇 번만으로 실용적으로 사용하실 수 있으니 꼭 기억해 두시고 시간이 지나도 활용해 보시기 바랍니다.
2. 텍스트에 패턴 추가하기다음은 고급 과정입니다.
하지만 어렵지 않습니다.
꽤 멋진 방법이네요. 먼저 따라해 보시기 바랍니다.
사진 파일 위에 꾸미고 싶은 텍스트를 입력하고 겹쳐진 상태를 만들어 보겠습니다.
이렇게 겹친 후 두 개체를 함께 선택했습니다.
둘을 함께 지정하는 순간 왼쪽 상단에 Merge Shapes라는 메뉴가 활성화됩니다.
여기서 교차로를 클릭했습니다.
와, 역시 클릭 몇 번만으로 텍스트를 참신하게 꾸밀 수 있었습니다.
놀랍지 않나요? 좀 꾸며놓은 듯한 작품을 원하시면 이렇게 하시면 될 것 같아요. 위와 같이 실행되지 않는다면 함께 선택하는 기준이 제대로 설정되지 않은 것입니다.
반대로, 개체를 선택한 후 Ctrl 키를 누른 상태에서 두 가지를 모두 지정한 후 동일하게 적용하면 됩니다.
3. Shape Merge 교차점 활용 동일한 경로/방법을 활용하는 방법은 다양합니다.
몇번 눌러보시면 자연스럽게 익숙해지실 것 같아요. 파워포인트 도형 자르기 사용법을 정리했습니다.
간단하고 적용하기 쉬우니 꼭 숙지하시길 바랍니다.